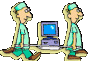|
 |
 |
|
|
Windows XP Tipp's & Trick's |
|
Ich vermisse "winipcfg"
Geben Sie stattdessen unter "Start-Ausführen" "command" ein und im erscheinenden DOS-Fenster "ipconfig /all". Schon ist die Liste mit ihren Netzwerkschnittstellenkarten, deren MAC- und IP-Adressen sowie Parametern da.
Ich will mein Netzwerk überprüfen - "netstat" und "tasklist"
Verwenden Sie unter XP die Befehle "netstat" und
"tasklist", um Netzwerkprogramme zu überprüfen. Haben Sie jemals den
"netstat -na" Befehl vom Command-Prompt (Dos-Fenster) aus gestartet, so
wissen Sie, dass Sie hier die offenen Ports Ihres Computers (Ihrer
Netzwerk-Interface-Karte) sehen können und mit welchen anderen Computern diese
kommuniziert. Aber welche Programme stecken nun hinter dieser Kommunikation ?
Hier setzt die Kombination von netstat mit tasklist an und arbeitet für Sie,
versuchen Sie es !
Am Command-Prompt (gehen Sie dazu unter "Start" auf
"Ausführen" und geben "cmd" ein, bestätigen mit [Enter])
tippen Sie "netstat -o" ein. Sie erhalten eine Liste der offenen Ports Ihres
Computers und mit welchen anderen Computern diese kommunizieren. Jedem Prozess
ist eine Prozess-ID ("PID") zugeordnet, die Sie hier
ebenfalls ablesen können. Diese geben Sie dann mit dem Befehl "
tasklist /V
/FI "PID eq xxx" " ein, wobei "xxx" für die
erwünschte PID steht. Sie erhalten den für diese Verbindung verantwortlichen
Prozess. Wenn es sich dabei um einen Übeltäter (z.B. Trojaner) handelt, sehen
Sie mit "netstat" den anderen Verbindungscomputer (meistens ist das
auch der Bösewicht).
Ich will mein Netzwerk kennenlernen, ganz ohne Command Line Tools
XP hat - man glaubt es kaum - ein wunderbar ausführliches Grafiktool
dafür. Es ist nur wieder mal sehr gut versteckt worden. Wer sich die Mühe macht
es zu finden, wird mit mehr belohnt, als er glaubte über Netzwerke zu wissen.
Versuche es:
Klick auf "Start", "Hilfe und Support" und dort unter "Eine Aufgabe auswählen" auf "Tools zum Anzeigen von Computerinformationen und Ermitteln von Fehlerursachen". Im nächsten Fenster klicke im linken Teil unter "Tools" auf "Netzwerkdiagnose". Im nächsten Hauptfenster gehe auf "Überprüfungsoptionen festlegen" und gib allen Optionen ein Häkchen. Dann speichere die Optionen und beginne den Scan. Es kann ein paar Minuten dauern, aber Du wirst mehr erfahren als Du Dir gewünscht hast. Achte im Ergebnis besonders auf die Fehlermeldungen, sie können wichtige Hinweise auf Netzwerk oder Internetverbindungen enthalten.
Ich will nicht nochmal die WPA - "Windows Produkt Aktivierung" durchspielen
Auch XP kann abstürzen. Und auch XP muss manchmal auf dem selben
Computer neu installiert werden. Wenn auch nicht ganz so oft wie frühere
MS-Betriebssysteme. Und wenn man keine Lust hat, das ganze Prozedere mit der
WPA erneut durchzuspielen, löst man das Problem folgendermassen:
Bevor man mit der Neuinstallation beginnt sucht man die Datei "wpa.dbl" und kopiert sie auf eine sichere Partition auf der Festplatte oder im Netzwerk. Dann wird WinXP neu installiert. Ist man fertig, so startet man im sicheren Modus und sucht die neue Datei mit dem Namen "wpa.dbl" und benennt sie mittels rechter Maustaste um, z.B. in "wpa.noact". Zuletzt kopiert man die alte "wpa.dbl" Datei von der zu Beginn gewählten Festplattenpartition oder vom Netzwerk in das selbe Verzeichnis zurück, wo es war. Das ist der System32 Ordner. Nach einem Neustart wird nun nicht mehr nach der Aktivierung verlangt.
Wie kriege ich die MAC - Adresse eines verbundenen Rechners raus
Die
MAC-Adresse bzw. Netzwerkkartenadresse ist die physikalische (hardware) Adresse
der Netzwerkkarte. Sie ist der letzte physikalische Ansprechpartner auf der
langen Reise eines Datenpaketes durchs Web. Der letzte programmtechnisch
(software) ansprechbare Partner ist die
IP - Internetprotokoll -
Adresse. Jedes
Datenpaket hat somit ein kleines Schleifchen um den Hals, wo die Zieladresse
draufsteht. Und jeder Rechner im Netzwerk weiss dadurch genau, wohin er dieses
Paket weiterschicken muss. Eine Datei besteht aus vielen dieser Pakete. Das
Übertragungsprotokoll ist dafür verantwortlich, ein File auf vorbestimmte
(durch die Übertragungsart wie Modem, Kabel,... vorgegebene)
Paketgrössen aufzuteilen
und jedem ein Schleifchen umzuhängen. Erst dadurch kann jedes Paket einen
eigenen Weg im Web gehen, und erst der Zielrechner mit einer bestimmten
MAC-Adresse (und IP- bzw. Internetprotokoll-Adresse) setzt diese dann wieder
zum funktionsfähigen Gesamten zusammen. Natürlich können die Pakete auf dieser
Reise auch fotographiert bzw. kopiert werden, von jedem Server, den sie
passieren und der sie dann zum nächsten erreichbaren Server in Auftragsrichtung
weiterschickt. Das heisst dann "Packet Sniffing" oder
"Raw Socket Sniffing" (natürlich gibt es noch viel
mehr Ausdrücke, aber ihr wisst jetzt wohl, was ich meine). Hier betreten wir
Datenschutzgebiet.
Gut, dass es XP gibt. Es hat einen Befehl namens "getmac". Ob dies an den BigMac von McDonald erinnert sei dahingestellt, interessant sind aber die
Schalter/S und /V
des Befehls. Schalter bedeutet, dass man im Kommandointerpreter
(DOS, kriegt man mit "Start" - "Ausführen" und
"cmd" eingeben) an den Befehl anschliessend die entsprechende Option
eingibt, also: "getmac /S (und hier sollte der
Computername stehen, dessen MAC-Adresse man rauskriegen möchte)". Mit
"getmac /?" gibt`s aber wie immer auf Command-Ebene eine schöne
Übersicht der Befehle inklusive Schalter und Anwendung als weitere Hilfe. Unix
und Linux sind da noch viel - unübersichtlicher bzw. freundlicher.
Wollt Ihr nur mal so ein Paketchen auf die Reise schicken, dann klickt hier. Und alles, was da plötzlich an Neuem auf Euch einstürzt lässt sich in den sogenannten "RFC`s" - Read for Comment - nachlesen. Dort ist jedes Protokoll mit jeder Möglichkeit und genauer Beschreibung der Header (die Schleifchen) verzeichnet. Die RFC`s sind soetwas wie ein Brockhaus für Programmierer, ein Verzeichnis aller möglichen Internetprotokolle, deren Funktion und Auswirkung auf die Entstehung und den Aufbau der resultierenden Datenpakete und ihrer Schleifchen.
Ich vermisse "fdisk" - Wie geht jetzt das Diskmanagement
In Windows 9x/ME gab es unter DOS den Befehl "fdisk" zum
Partitionieren der Festplatte. Damit liess sich lediglich eine einfache primäre
und eine einfache erweiterte Partition, mit logischen Laufwerken, erstellen. In
XP braucht man sich nun nicht mehr mit dem Commandprompt
(DOS-Eingabeaufforderung) herumschlagen, den hier gibt es die
Diskmanagement
Konsole, mit der das Partitionieren und Formatieren in einem Rutsch
möglich ist:
Nach Klick auf Start, Ausführen gibt man in das Textfenster "diskmgmnt.msc" ein und
bestätigt mit OK. Es öffnet sich die Konsole. Ist dies der erste Aufruf der
Konsole nach Hinzufügen eines neuen Laufwerks erscheint eine ganze Reihe von
Dialogboxen und fragt nach einer Laufwerksbezeichnung (Signatur) sowie ob man
das Laufwerk upgraden möchte.
Man will eine Laufwerksbezeichnung vergeben, aber man will das
Laufwerk
NICHT UPGRADEN ! Den das Upgrade-Tool würde aus dem Laufwerk ein
sogen. dynamisches Laufwerk machen. Dies ist nur für ganz bestimmte Laufwerke
vorgesehen und kann bei falscher Anwendung viele Stunden Kopfzerbrechen
bereiten.
Nachdem man also dem Laufwerk eine Bezeichnung gegeben hat kann
man mit dem Partitionieren beginnen: Durch einfachen Rechtsklick auf das Feld
rechts neben den Laufwerksnummer und Auswahl von "Partition
erstellen" bzw. "Create Partition". Ein Wizard führt dann durch
den weiteren Prozess.
Nachdem die Partition erstellt und formatiert worden ist, steht sie sofort zum Arbeiten zur Verfügung. Es sind kein Neustart und auch sonst keine Regentänze mehr nötig.
Wie kann ich Netzwerk, Benutzer und Sicherheiten verwalten - "compmgmt.msc"
Dies funktioniert analog dem vorherigen Beispiel. Nach Eingabe von
"cmd" in Start-Ausführen gibt man den RUN-Befehl "compmgmt.msc" ein und
bestätigt wieder mit OK. Dieser öffnet direkt die
Computer
Managment Console
bzw. die
Computerverwaltung, mit der viele Netzwerk-, Benutzer-
und Sicherheitseinstellungen vorgenommen werden können. Auch die von Haus aus
sehr freizügig gestaltete selbständige Kontaktaufnahme von WinXP mit dem
Internet (..?) lässt sich hier wirksam einschränken, ebenso wie die - ebenfalls
von Installation an vorhandene - Möglichkeit des Fernzugriffs auf den Rechner,
Stichwort "Remote Control". Wem das zu stressig ist, der kann sich das
Tool
XP-Antispy
hier
herunterladen, das automatisch die nötigen Einstellungen vornimmt.
Wie kriege ich wichtige Systeminformationen - "systeminfo"
Auch XP enthält eine Systeminfo, allerdings ist diese nun auf
Command Line Ebene verschwunden, dafür enthält sie aber viele interessante
Informationen: Betriebssystem, Version, Produktkennungen,
installierte Hotfixes, weiters Motherboard, Prozessor, BIOS-Version, virtueller
und physikalischer Speicher sowie zuletzt Netzwerkkarteninformationen und
NIC-Adresse (IP-Adresse).
Start - Ausführen - "cmd" - OK - und im DOS-Fenster
"systeminfo" eingeben. Nachdem die Informationen vom Tool gesammelt sind
erfolgt die Ausgabe am Bildschirm. Möchte man die Angaben
als Textfile, so gibt man
am DOS-Prompt "systeminfo>c:\systeminfo.txt" ein und bestätigt mit
[ENTER]. Es findet sich dann am Laufwerk C (dies ist natürlich frei wählbar,
auch Ordner sind möglich) eine Textdatei mit dem Namen Systeminfo, die alle
Daten enthält.
Braucht man
Informationen von anderen Rechnern
im selben Netzwerk, so lautet
der Aufruf z.B. "systeminfo /S server1" , wobei
"server1" für den Namen des Rechners im Netzwerk steht, dessen Daten
gewünscht werden. Wie immer erhält man durch Eingabe von "systeminfo /?" eine
Auflistung aller Schalter und Eigenschaften dieses Befehls.
Wie kann ich für eine Datei verschiedene Benutzerberechtigungen vergeben - "cacls"
Cacls ändert Datei-ACLs (Access Control List) oder zeigt sie an.
CACLS Dateiname [/T] [/E] [/C] [/G Benutzer:Zugriff] [/R Benutzer [...]] [/P
Benutzer:Zugriff [...]] [/D Benutzer [...]]
Dateiname ACLs für
angegebene Datei anzeigen.
/T ACLs
der angegebenen Datei im aktuellen Verzeichnis und allen Unterverzeichnissen
ändern.
/E ACL
bearbeiten anstatt sie zu ersetzen.
/C Ändern
der ACLs bei Zugriffsverletzung fortsetzen.
/G
Benutzer:Zugriff Angegebene
Zugriffsarten zulassen.
Zugriff kann sein: R
Lesen
W Schreiben
C Ändern (Schreiben)
F Vollzugriff
/R
Benutzer
Zugriffsrechte des Benutzers aufheben (gültig mit /E).
/P
Benutzer:Zugriff Zugriffsrechte des Benutzers
ersetzen.
Zugriff kann sein:
N Kein
R Lesen
W Schreiben
C Ändern (Schreiben)
F Vollzugriff
/D Benutzer
Zugriff für Benutzer verweigern.
Platzhalterzeichen (Wildcards) werden für "Dateiname"
unterstützt. Mehrere Benutzer können in einem Befehl angegeben werden.
Abkürzungen:
CI - Containervererbung. Der ACE-Eintrag wird von Verzeichnissen geerbt.
OI - Objektvererbung. Der ACE-Eintrag wird von Dateien geerbt.
IO - Nur vererben. Der ACE-Eintrag bezieht sich nicht auf die aktuelle
Datei/das aktuelle Verzeichnis.
Wie kann ich Dateien und Ordner sicher löschen - "cipher"
Administratoren verwenden
Ciquer.exe, um Daten auf
Laufwerken mit dem
NTFS-Filesystem
zu verschlüsseln, zu entschlüsseln und anzuzeigen.
Cipher ist bereits mit Win2000 entstanden und wurde in WinXP integriert. Diese
upgedatete Version beinhaltet eine neue Funktion, nämlich bereits gelöschte
Daten zu überschreiben, sodass sie nicht mehr wieder hergestellt werden können.
Erinnern wir uns: Wenn man Dateien oder Ordner löscht, so werden die Daten
primär nicht wirklich von der Platte entfernt. Stattdessen wird der
freigewordenen Platz im Filesystem als unbesetzt eingetragen; jeweils am Anfang
eines Datenblockes wird dabei das Info-Bit auf Null gesetzt, was bedeutet, dass
das Betriebssystem diesen Platz nun als frei erkennt und erneut verwenden kann.
Die Daten selbst sind aber nach wie vor vorhanden und können mit den
entsprechenden Programmen (Low-Level
Disk Editor
oder
Data Recovery
Software) wiederhergestellt werden.
Wenn man reine Textfiles verschlüsselt, so erzeugt das
EFS -
Encrypting File System - eine Backupkopie für den Fall, dass während des
Verschlüsselungsprozesses ein Fehler geschieht. Erst wenn der
Verschlüsselungsprozess erfolgreich beendet ist, wird diese Kopie wieder
gelöscht. Genau wie bei anderen gelöschten Daten ist die Information damit aber
nicht wirklich entfernt und könnte wiederhergestellt werden, solange bis die
Daten wieder überschrieben worden sind. Dagegen hilft nun die neue Funktion von
Cipher, welche gelöschte Daten zusätzlich überschreibt, um ein Wiederherstellen
zu verhindern:
Start - Ausführen - "cmd" eingeben - OK - und hier im DOS-Fenster
"cipher /w: driveletter :\ foldername"
eingeben, wobei "foldername" der Ordner ist, in dem die gelöschten
Daten zuvor aufbewahrt worden sind. Damit werden alle Daten in dem Ordner, die
nicht als Datenblöcke im Filesystem an Dateien oder Ordner gekoppelt sind (also
mit dem Infobit Null), überschrieben und sind somit dauerhaft gelöscht. Wenn
man grössere Bereiche so löschen möchte kann das etwas länger dauern. Zur
Sicherheit ist es empfehlenswert, das Tool zuerst an einem Testordner mit
gelöschten und ungelöschten Dateien auszuprobieren, um mit der Wirkungsweise
vertraut zu werden.
Für den Fall, dass das Tool aus irgendwelchen Gründen nicht auffindbar sein
sollte kann es
hier von Microsoft für
die verschiedenen NTFS-Betriebssysteme und in mehreren Sprachen
heruntergeladen
werden (
http://support.microsoft.com/default.aspx?scid=kb;en-us;Q298009&ID=kb;en-us;Q298009
).
Hier gibt es zusätzliche Infos über das EFS (
Und
hier erfährt man die besten Praktiken der
Anwendung von Cipher und EFS (
http://support.microsoft.com/default.aspx?scid=kb;en-us;Q223316
).
Bleibt zuletzt anzumerken, dass professionelle Datenrettungsinstitute durch
hardwaretechnisches Ermitteln der Restmagnetisierung einer Festplatte sogar
Daten, die bis zu 7x oder öfter überschrieben worden sind, wieder herstellen
können.
Wie verwende ich die Windows- und die Alt-Taste, um schneller auf Programme zuzugreifen
Die Windows-Taste erlaubt es, viel scheller als mit der Maus, an
bestimmte Programme zu gelangen oder bestimmte Funktionen auszuführen. Die
Anwendung ist einfach, man hält die Windows-Taste gedrückt und drückt dann die
der Funktion entsprechende Taste (hier in der Liste nach dem "+",
also z.B. um an den "Ausführen"-Dialog zu kommen: Windowstaste und
Taste mit Buchstaben "R"). Hier ist eine Liste einiger brauchbarer
Anwendungen der Verknüpfungen mit der Windows-Taste:
Windows:
Öffnet das
Startmenü. Danach kann man sich mit den Pfeiltasten weiterarbeiten und mit Enter den gewünschten Eintrag auswählen. (Tip: Analog kann man sich innerhalb
von Programmfenstern mit der "Alt"-Taste Zutritt zum Programm-Menü
verschaffen und dort - wie gehabt - seine Einträge mit den Pfeiltasten
aussuchen und mit "Enter" bestätigen)
Windows
+ D:
Minimiert alle geöffneten
Windowsfenster oder stellt sie wieder her. Man kommt dadurch sofort auf den
Desktop oder wieder zurück.
Windows
+ E:
Öffnet den Windows Explorer, beginnend mit dem Arbeitsplatz.
Windows
+ F:
Öffnet die Dateisuche
Windows
+ Ctrl + F: Öffnet die Computersuche
Windows
+ F1:
Öffnet das Hilfe- und Support Center
Windows
+ R:
Öffnet die Dialogbox "Ausführen" bzw. "Run".
Windows
+ Pause: Öffnet die Systemeigenschaften
Windows
+ Shift + M: Stellt alle minimierte Fenster wieder her. (Shift:
Pfeil-nach-oben -Taste)
Windows
+ Tab: Bewegt den aktiven Eintrag (Fokus) durch die Taskleistensymbole.
Auswahl wieder mit "Enter". (Tab: Tabulator, Taste mit links- und
rechts-Pfeilchen). Möchte man das ganze grafisch ansprechender, kann man es
auch mit gedrückter "Alt"-Taste und dabei Einzelklicks mit der
"Tab"-Taste versuchen, man erhält ein Fenster mit der Vorschau der
vorhandenen bzw. aktiven Fenster und kann dazwischen hin- und herspringen,
Auswahl erfolgt hier durch einfaches Loslassen der "Tab"-Taste, das
zuletzt so angewählte Fenster wandert sofort auf die Oberfläche. Dies geht
natürlich nur, wenn mehrere Fenster (Ordner, Programme,...) geöffnet sind. Auch
hier ist anschliessend eine Fortsetzung seiner Auswahl mit den Pfeiltasten
möglich.
Windows
+ L:
Sperrt die Arbeitsstation bzw. schaltet zum Anmelde-Bildschirm um, wenn der
schnelle Benutzerwechsel aktiviert ist.
Windows
+ U:
Öffnet den Hifsprogramm Manager, erlaubt das Ausführen der Hilfsprogramme und
Konfiguration ihres Startverhaltens, für sehschwache oder anders behinderte
Benutzer, oder einfach mal zum Vergrössern eines bestimmten
Bildschirmausschnitts ohne lästiges Starten eines sonst dafür benötigten
Programms.
Zuletzt sei erwähnt, dass auch die Office-Anwendungen über solche
"Shortcuts" verfügen, und man sich die Anzeige dieser unter
"Extras-Optionen" im jeweiligen Programm einstellen kann. Man hat
dann in den gewohnten Menülisten einen zweiten Eintrag danebenstehen, der den
"Shortcut" darstellt. So kann man sich schon beim normalen Arbeiten
daran gewöhnen, ohne gleich in irgendwelchen Listen nachschauen zu müssen oder
seine Arbeitsgeschwindigkeit zu verringern.
Webseiten
und Dateien schneller öffnen - die Adress-Symbolleiste
Wenn man nicht warten möchte, bis sich die als "default"
bzw. "Startseite" im Internet Explorer angegebene Webseite öffnet,
bevor man eine neue Adresse eingeben kann, braucht sich nur die Symbolleiste
"Adresse" auf den Desktop zu holen, und das geht so:
Durch Rechtsklick auf einen freien Bereich in der
Taskbar
bzw.
Symbolleiste
(das ist die
normalerweise immer unten auf dem Desktop befindliche Leiste mit dem grünen
Start-Button) erscheint ein Menü, das u.a. den Eintrag "Symbolleisten" enthält.
Fährt man mit der Maus drauf, erscheint ein weiteres Menü. Aktivierte Einträge
sind hier mit einem Häkchen versehen. Hier aktiviert man - durch normalen
Linksklick - den Eintrag "Adresse".
Dadurch erscheint das Wort Adresse in der Symbolleiste, und durch
einen Doppelklick darauf erscheint die
Adress-Leiste, welche den
Platz zur Eingabe der URL (Internetadresse) als Texteingabefenster
bereitstellt. Gibt man hier z.B. "www.intercontinental.at" ein, so
öffnet sich das Browserfenster, und man gelangt direkt zur gewünschten
Webseite.
Achtung: Wenn sich nichts tut, nachdem man auf das Wort
"Adresse" in der Symbolleiste geklickt hat, so liegt das daran, dass
die Symbolleiste fixiert ist - der Eintrag "Taskleiste fixieren", den man
durch einen normalen Rechtsklick auf die Symbolleiste erhält, hat ein Häkchen.
Entfernt man dieses Häkchen und klickt danach doppelt auf das Wort
"Adresse", öffnet sich wie gewünscht das Adresseingabefenster in der
Symbolleiste.
Übrigens kann man
nicht nur Webseiten, sondern genauso lokale
Festplatten und Dateien hier anwählen. Und wer gerade im normalen
Windowsexplorer
arbeitet und
zu einer Webseite wechseln möchte, kann dies direkt durch Eingabe der Webadresse
in die Explorerleiste tun. Es ist nicht notwendig, den Explorer zu schliessen
um den Internetexplorer zu starten, und umgekehrt auch nicht. Im
Internetexplorer kann man ebenfalls jederzeit in der Adressleiste eigene
Verzeichnisse direkt eingeben, um dorthin zu gelangen.
Der Windows Swap-Speicher, Sicherheit und die Registry
Windows ist ausgesprochen geizig mit der Verwendung von
Arbeitsspeicher. Selbst bei mehr als ausreichend vorhandenem RAM wird - unnötigerweise
- fast immer nur ein Drittel verwendet, bevor Daten auf die Festplatte
ausgelagert - geswapt - werden. Daher auch die Bezeichnung virtueller Speicher.
Diese Auslagerung erfolgt in die Swap-Datei mit dem Namen
"pagefile.sys", deren Grösse variiert. Die Normaleinstellung nach
Installation ist: Ort der Datei: gleiche Partition wie Windows; Grösse:
"automatisch". Dies bedeutet durch die erhöhte Rate an
Festplattenzugriffen eine Verlangsamung des Betriebs. Und wenn man dann - weil
der Computer sowieso immer langsamer wird - ihm endlich mehr RAM spendiert hat,
bleibt bei vielen die Frage, wieso noch immer nichts schneller geht. Die Lösung
dafür ist wieder einmal sehr gut versteckt worden und liegt in
Systemeigenschaften - Erweitert - Systemleistung - Einstellungen -
Leistungsoptionen - Erweitert - Virtueller Arbeitsspeicher - Ändern.
Hat man sich bis hierher durchgekämpft, sitzt man vor einer Liste seiner
Laufwerke und kann - für jedes (!!) - die Einstellungen hinsichtlich des
Swap-Speichers festlegen. Meist empfiehlt es sich, eine Einstellung mit dem
möglichen Minimum als Mindestwert und dem 1,5 bis 2-fachen an vorhandenem RAM
vorzunehmen und das Swapfile von der Partition mit dem Betriebssystem auf eine
andere auszulagern (Windows hat schon genug mit seinen Registryzugriffen auf
die Platte zu tun, man sollte es nicht zu sehr dabei stören). Abhängig von den
Anwendungen kann es auch von Vorteil sein, ein statisches Pagefile (bzw.
Swapfile) zu kreieren, d.h. mit gleicher Anfangs- und Endgrösse. Gar kein Pagefile
zu verwenden führt in den meisten Fällen zum absoluten Overkill - dem
Einfrieren des Rechners nach Neubooten und sollte daher nicht unbedingt
verwendet werden. Auch Windows legt deshalb die Minimumgrösse bei XP bereits
mit 2mb als Fallschirm an. Das Deaktivieren ist nur für Programmierer und
bestimmte Speziallösungen vorgesehen.
Dass sich aber mit dem Swap-Speicher auch ein Sicherheitsrisiko ergibt
vergessen die meisten. Durch "Raw"-Zugriff (Auslesen der "rohen
Daten", was schon durch das normale Notepad z.T. möglich ist) ist nichts
mehr geheim, was der letzte Anwender so getan hat. Möchte man diese Lücke
schliessen, indem man Windows beauftragt, dieses Swapfile beim Herunterfahren
automatisch zu löschen, bleibt nur mehr ein Eingriff in die Registry:
1. Starten vom Registry Editor (Regedt32.exe) (Start-Ausführen -
"regedit" eintippen)
2. Ändere den Datenwert von dem "ClearPageFileAtShutdown"-Wert im
folgenden Registry Key (Schlüssel) auf einen Wert von "1" :
HKEY_LOCAL_MACHINE\SYSTEM\CurrentControlSet\Control\Session Manager\Memory
Management
Wenn dieser Wert nicht existiert, so muss er angelegt werden (mit Rechtsklick
und Auswahl oder über das Menü ganz oben im Editor):
Value Name: ClearPageFileAtShutdown
Value Type: REG_DWORD
Value: 1
Beachte: die Änderungen werden erst wirksam, wenn man den Computer neustartet.
Profis können allerdings auch derart gelöschte Daten wiederherstellen (siehe
"cipher") und -- SPIEL NIE MIT DER REGISTRY RUM, WENN DU NICHT
WEISST, WAS DU TUST !!! Wenn Du trotzdem Rumspielen willst, dann:
für Anfänger: Mach Dir eine Kopie aller relevanter Daten und leg die auf eine
andere Partition als die, wo Windows drauf ist. Sichere lieber zu oft als zu
selten !
Schreib genau mit, wo und welchen Eintrag Du wie änderst und was vorher dastand
- damit Du ihn - sollte was schiefgehen - ihn erstens auch wiederfindest und
ihn zweitens manuell wiederherstellen kannst.
für Fortgeschrittene: Diese verwenden die Export- und Importfunktionen des
Registry-Editors, um markierte Einträge oder ganze Registry-Verzeichnisse (HKLM
z.B.) auf eine andere Partition zu kopieren und sie von dort wiederherstellen
zu können. Die Exportfunktion erzeugt ein *.reg - File, das entweder wieder
über die Importfunktion des Editors oder einfach durch direktes Anklicken des
Regfiles in die Registry eingebaut werden kann.
Analog kann man - bei Kenntnis der Auswirkungen - ein Regfile auch mit dem normalen Notepad-Editor erzeugen und durch Ändern der Dateierweiterung von *.txt auf *.reg und Anklicken einen Schlüssel erzeugen oder vorhandene Schlüssel abändern. Hacker lesen so z.T. Passwörter oder andere interessante Informationen über Programme, Einstellungen, Arbeitswerte... aus der Registry - automatisiert - aus, um sie dann in aller Ruhe zu Hause - im Falle von Passwörtern - "brute-force" zu knacken. Experten - arbeiten mit Linux. Da gibt es sowas nicht.
Wieso kriege ich mein SOHO-LAN nicht zum Laufen
Hilfe, was heisst
SOHO - LAN
?
Das heisst Small Office Home Office - Local Area Network.
WAN
heisst dann
Wide Area Network u.s.w. Normalerweise braucht man fast immer nur ein SOHO-LAN,
egal ob in der Firma oder zu Haus. Und man möchte Dateien austauschen können,
zentral drucken können, achja, und ans Internet sollen natürlich auch alle
Rechner können. Man möchte - anders ausgedrückt - seine
Arbeitsgruppe
mittels
TCP-IP
verbinden
(Serverbetriebssysteme, NT4.0, Win2000, NT5.0, NT5.1 alias XP; NetBios bei
Clientrechnerbetriebssystemen Win9x) und mittels der Windows-eigenen
ICS - Internet
Connection Services - ran ans Internet (fortgeschrittene Benutzer nehmen da aus
Gefühl heraus eher einen zusätzlichen Proxyserver).
Man hat also nun sein LAN eingerichtet. Mit anderen Worten: Die
IP-Addressierung automatisch oder manuell vorgenommen bzw. eingestellt, die
Bindungen der Protokolle und der Dienste richtig konfiguriert, unnötige
sicherheitsproblematische Einträge (z.B.
NetBios-Freigaben
für das
Internet etc.) entfernt und auch alle IP-Teilnehmer ordentlich der selben
Arbeitsgruppe zugeordnet. Trotzdem führt ein Ping an einen anderen Rechner zu
keiner Antwort, und auch die Ereignisanzeige lässt keine Fehler erkennen. Whats
up ? Nichts Besonderes, nur Windows: Ein kleiner Blick auf die
ICF
- Internet
Connection Firewall hilft weiter, und so kommt man ran:
Start-Einstellungen-(Systemsteuerung)-Netzwerkverbindungen und
Rechtsklick auf den betreffenden LAN-Eintrag, Auswahl von Eigenschaften, ein
Fenster geht auf. Hier geht man auf "Erweitert" und entfernt den
Checkbox-Eintrag der Internet Connection Firewall-Checkbox und bestätigt mit
OK. Das war es. Jetzt kann man wieder mit den anderen Computern im Netzwerk
kommunizieren.
Wie sehe ich, wer vom Netzwerk aus auf meine freigegebenen Ordner zugreift
Wenn man Ordner oder Laufwerke auf seinem Computer freigibt können
andere Personen desselben Netzwerks darauf zugreifen. Wissen Sie, wer aller
darauf zugreift ? Das kann man mit der "Computer Managment Console" herausfinden,
was eine sehr lustige Übung ist, wenn man Ordner auf seinem Computer
freigegeben hat, dieser Computer direkt an das Internet angebunden ist (erst
recht, wenn man - als Kabelanschlussbesitzer - eine feste IP-Adresse hat) und
kein schützender Firewall (auch nicht der in XP integrierte ICF - Internet
Connection Firewall) installiert ist.
Nach Klick auf Start-Ausführen und Eingabe von "compmgmt.msc" in der
offenen Textbox, Bestätigung mit OK, öffnet sich die Konsole. Hier öffnet man
im linken
Teil durch Klick auf das "+"-Zeichen den Verzeichnisbaum des Eintrages "System", sofern dieser nicht bereits geöffnet erscheint. Man erkennt diese Ordner auch
an der kleinen Hand im Symbol, die für Freigaben steht. Auch solche Händchen-Ordner irgendwo anders hängen mit Freigaben zusammen oder sind selbst
freigegebene Ordner !
Nun interessiert uns, wer gerade aktiv mit unseren freigegebenen Ordnern
rumspielt, und deshalb klicken wir hier auf "Sitzungen"
(entsprechend bekämen wir mit Klick auf "Freigaben" eine Übersicht
über die von uns freigegebenen Ordner oder könnten einem Trojaner auf die
Schliche kommen). Findet sich hier unter Sitzungen nun ein Eintrag, obwohl man
sicher keine Ordner oder Dateien freigegeben hat, hat man ein grosses
Sicherheitsproblem und sollte sofort den Internetstecker rausziehen !!! Dann
bitte nicht mehr ans Netz gehen und jemanden fragen, der sich mit Viren und
Trojanern auskennt.
Stimmen aber die angegebenen Freigabeordner, so kann man die "geöffnete
Dateien"-Einträge anklicken und bekommt Informationen darüber,
welche Ordner freigegeben sind, welcher Ordner geöffnete Dateien hat und
welcher
Benutzer(name) mit welchen
Dateien(namen) davon rumspielt. Wenn
hier wieder mal ein Name auftaucht, den man nicht kennt, hat man vermutlich
wieder mal ein Sicherheitsproblem.
Man kann aber - egal ob aus Spass oder Sicherheitsbedenken - eine geöffnete
Datei - und damit deren Übertragung - jederzeit durch Rechtsklick und Auswahl
von "Schliessen-Öffnen" unterbrechen. Man sollte aber aufpassen, mit
wem man das macht, denn der Benutzer verliert damit alle bereits übertragenen
und noch nicht gesicherten Daten !
Wie arbeitet eine Firewall - NAT Geräte
Die meisten wissen, dass es
Firewalls
gibt und diese
vor irgendwas schützen. Weniger wissen schon, ob ihre Firewall nur den
reinkommenden
oder auch den
rausgehenden
Verkehr
kontrolliert und was der Unterschied zwischen einem
lokalen Netz
und dem
Internet
ist, und noch
weniger kennen sich mit Proxies (Hardware oder Software) und Hardware-Firewalls
aus. Nicht alle Firewalls arbeiten nach dem gleichen Prinzip.
Der am meisten verbreitete Typ ist der eines NAT-Gerätes,
NAT: Network
Address Translation. Während Firewall-Zyniker behaupten, dass es sich dabei
nicht um echte Firewalls handelt können diese doch das interne Netzwerk vor
Angriffen und Eindringlingen aus dem Internet schützen. Die meisten Firewalls,
egal ob diese
Hardware
(wie etwa
SOHO-Router
oder dedizierte
ICS-Geräte) oder
Software
(wie die WinXP
ICS
- Internet Connection
Services) stellen ein NAT-Service zur Verfügung. Es ist dieses Service, das es
einem erlaubt, sich mit einem einzelnen Recher im Internet zu verbinden und es
auch allen anderen Computern im Netzwerk gestattet, sich mit dem Internet durch
das NAT-Service zu verbinden. Dabei wird das
ICI
- Internet
Connection Interface - des NAT-Gerätes (egal, ob Soft- oder Hardware)
verwendet.
Wenn ein Computer das
TCP-IP
Netzwerkprotokoll verwendet, um sich mit einem anderen Computer
im Internet zu verbinden, sendet er eine Anfrage an die
IP-Adresse des
Internetservers (also an den Rechner des Internetzugangsproviders, z.B.
Chello). In dieser Anfrage ist die eigene Identität mit angegeben, also die
eigene
IP-Adresse
und die
Portnummer
(soetwas wie eine bestimmte "Türe" für
Netzwerkkommunikation im "Haus" der IP-Adresse. Oder ein bestimmter
Liegeplatz eines Schiffes im ganzen Hafen.) Das ist notwendig, damit der Server
weiss, wie und wohin er wem im Netzwerk antworten soll.
Was das
NAT-Service
nun tut, ist folgendes: es ersetzt einfach die Ausgangs-IP und
den Ausgangs-Port der eigentlichen Anwendung durch eine eigene und kanalisiert
derart allen (hängt natürlich von installierten Protokollen und Einstellungen
der Firewall ab) Netzwerkverkehr auf sich. Und merkt sich natürlich die
anfragenden Prozesse im eigenen Rechner, damit es bei einer Serverantwort diese
wieder dem richtigen Prozess zuordnen kann. Der Vorgang hier ähnelt der
Beschreibung der LMHOSTS Datei. Der NAT-Service schlägt in der
NAT-Tabelle
nach, von welcher
IP und welchem Port die Anfrage ursprünglich stammt und leitet die
resultierende Antwort an diese, sofern die festgelegten Sicherheitsvorschriften
dabei eingehalten werden - weiter.
Dadurch kann das
NAT-Gerät
auch mehrfache, ausgehende Anfragen von verschiedenen Computern
im gleichen Netzwerk erledigen: Es ersetzt einfach die IP des anfragenden
Rechners durch seine
ICI-IP
(Internet Connected Interface - IP) - und verwendet
verschiedene Portnummern als Ausgangsport, welche es in der
NAT-Tabelle
notiert. So
erlaubt die Antwort an einen bestimmten Port auch eine genaue Zuordnung des
Prozesses bzw. des ursprünglich anfragenden Computers. Nein, die NAT-Tabelle
ist natürlich kein sicherheitsrelevanter Schwachpunkt - bei GUTEN Firewalls !
Hier ist auch ein wichtiger Unterschied zu
Routern: NAT-Geräte verhindern den
Aufbau einer Verbindung durch einen Eindringling zu Computern im eigenen
Netzwerk. Router regeln den Verkehr zwischen Internetrechnern (nicht nur
Server) und Rechnern im eigenen Netzwerk, wobei die Datenpakete entsprechend
der IP zugeteilt werden. Router können aber nur mit Internet-IP`s umgehen. Da
die meisten Heim- und Firmennetzwerke aber nur mit einer Rechner-IP im Internet
angemeldet sind (v.a. aus Kostengründen), muss eine entsprechende Aufteilung
der Daten auf die im eigenen Netzwerk festgelegten (oder auf automatisch
eingestellten) IP-Adressen erfolgen. Per definitionem sind folgende
IP-Adressbereiche ausschliesslich für private oder hausinterne Netze
vorgesehen, was man durch eine Browsereingabe leicht überprüfen kann:
192.168.0.0-192.168.255.255
172.16.0.0-172.31.255.255
10.0.0.0-10.255.255.255
Keine der IP-Adressen in diesen Adressbereichen sind im Internet gültig, aber
man kann sie für das eigene Netzwerk willkürlich verwenden. Auch Router können
mit an solche private Adressen gerichteten Datenpaketen nichts anfangen, sie
benötigen eine richtige Internet-IP-Adresse. Kommen Anfragen an solche private
Adressen, werden sie nicht beantwortet.
Ein NAT-Gerät dagegen schützt Rechner im eigenen Netzwerk, nicht aber notwendigerweise den Rechner, auf dem der NAT-Dienst läuft. Z.B.: Auf dem XP-Rechner laufen die ICS - Internet Connection Services - und gleichzeitig die IIS - Internet Information Services (das sind Serverdienste, u.a. ftp, web,..), so werden die NAT-Dienste der ICS den Zugriff auf die IIS-Dienste (ftp- od. Webserver) und die entsprechenden Serverkomponenten auf demselben XP-Rechner nicht blockieren. Dadurch (durch die Serverdienste) sind Hacker-Attacken auf den NAT-Rechner möglich (einfachstes Beispiel: buffer overflow). Und richtig gefährlich wird es dann, wenn auf demselben Rechner noch der MCS - Microsoft Client Service - installiert ist und/oder Datei- und Druckerfreigaben am ICI eingerichtet sind. Genug Gründe für einen Umstieg auf Linux ?
Beschleunigen des Netzwerkzugriffs mit einer LMHOSTS Datei
Technisch gesehen ist dies nichts Neues an XP, diese Eigenschaft
hatten auch die anderen Windows-Netzwerk-Versionen und es handelt sich im Grunde
nur um ein kurzes Nachschlageverzeichnis für das Netzwerkprotokoll bei seiner
Suche nach den IP-Adressen für die verschiedenen Rechner im Netzwerk. Es
verhindert ein zeitaufwendigeres aktives Suchen nach angeschlossenen Rechnern
und damit freigegebener Dienste und Ordner. Ein Vergleich: wenn man auf Urlaub
fährt und Postkarten schreibt, nimmt man nicht sein ganzes Telefonbuch mit,
sondern man schreibt die relevanten Einträge raus. Dem Computer bringt es einen
Zeitgewinn von 1-2 Sekunden jedes Mal, wenn ein Rechner im Netzwerk gesucht
wird. Die Einträge nimmt man wieder mit dem normalen Texteditor vor, speichert
die Datei jedoch ohne Endung (txt) ab, und so geht es:
Man geht in das Windows-System32 - Verzeichnis (z.B. mit dem
Dateiexplorer oder über Start-Ausführen "c:\windows\system32" wenn
das Betriebssystem auf der Festplatte C:\ installiert ist) und erstellt hier
eine neue Textdatei (entweder Rechtsklick - Datei - Neu - Textdokument oder
über das Fenstermenü: Datei - Neu - Textdokument) und gibt hier in jeder Zeile
die IP-Adresse und den Namen des betreffenden Computers ein. Bsp.:
192.168.1.1 GATEWAY
192.168.1.2 MEINSERVER
192.168.1.3 MAILSERVER
192.168.1.4 PRINTSERVER
Wenn man fertig ist speichert man die Datei hier im System32-Ordner wie folgt
ab: Datei - Speichern Unter - und hier gibt man in das Textfenster für den
Dateinamen genau, mit Anführungsstrichen, ein: "lmhosts" .Dies
bewirkt, dass die Datei ohne die txt-Erweiterung abgespeichert wird und erst
dadurch am Namen als Systemdatei von Windows erkannt wird. Hat man das
irrtümlich falsch eingegeben, kann man die Datei auch im Explorer aufsuchen und
mit Rechtsklick - Umbennen das ".txt" entfernen. Ist man fertig, so
benötigt der Computer keinen Breitbandscan auf mögliche IP-Adressen im Netzwerk
und Warten auf eine antwortende IP-Adresse, sondern er schaut einfach in der
LMHOSTS Datei nach und beginnt direkt mit der Kommunikation. Es erübrigt sich
zu sagen, dass auch manche Trojaner sehr an einem schnellen Verbindungsaufbau
interessiert sind und man solcherart agierende Quälgeister hier eventuell auch
finden kann.
Diese Seite wurde am 18.02.2006 aktualisiert