 |
 |
 |
 |
 |
 |
|
|
Windows XP Tipp's & Trick's |
|
Mehrfach Programmstart des Startmenüs
Wer gleich eine Reihe von Programmen aus dem Startmenü starten will, der kann sich einige Mouseklicks sparen
in dem er die Shift-Taste gedrückt hält, so bleibt das Startmenü nämlich aufgeklappt.
Startmenü schneller öffnen
Gehe unter HKEY_CURRENT_USER\Control Panel\Desktop und ändere den Wert bei MenuShowDelay von
400 auf 0.
Verknüpfungssymbole via Registry entfernen
Unter HKEY_CLASSES_ROOT\Lnkfile muß nur der Schlüssel: IsShortcut gelöscht werden, und die Pfeile sind verschwunden.
Windows Schneller starten
Bei jedem Start sucht XP nach Freigaben für Dateien und Ordner im Netzwerk. Um diese unnötige Suche zu deaktivieren muß folgende Einstellung vorgenommen werden: Arbeitsplatz/Extras/Ordneroptionen/Ansicht und hier den Hacken vor Automatisch nach Netzwerkordnern und Druckern suchen entfernen.
Windows schneller Herunterfahren
Sie wundern sich, warum Windows XP eine halbe Ewigkeit benötigt, bis es den Rechner ausgeschaltet hat, nachdem man auf “Computer herunterfahren” geklickt hat? Es ist nicht wie meistens angenommen die Hardware wo der Hund begraben liegt, sondern vielmehr die gestarteten Dienste.
Dies liegt daran, dass bestimmte Dienste sich im Speicher des Computers
einnisten und dort ihre Arbeit verrichten. Nun hat WinXP aber
Schwierigkeiten diese anstandslos zu beenden und muss die ”Services”
zwangsweise “rausschmeisen”. Diese Funktion wird leider erst aktiviert,
wenn Windows 20 Sekunden lang versucht hat die Dienste auf herkömmlichem
Wege abzuschalten. Wenn sie diese Zeitspanne nun manuell einstellen, so
wird sich das Herunterfahren erheblich verkürzen.
Ich persönlich bin mit dieser Einstellung auf 2 von ehemals 13 Sekunden
gekommen. Und so können sie dies ändern:
1. Klicken sie nacheinander auf “Start” wählen sie “Ausführen”. In die daraufhin erscheinende Befehlszeile geben sie “regedit” ein und bestätigen mit Enter.
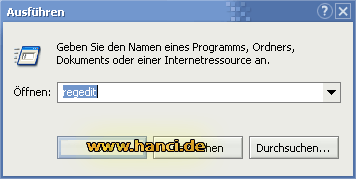
2. Nachdem sich der Registrierungseditor offenbart hat, hangeln sie sich mit Doppelklicks nacheinander durch die Schlüssel “HKEY_LOCAL_MACHINE\ SYSTEM\CurrrentControlSet\Control” und klicken im rechten Teilfenster doppelt auf den Wert “WaitToKillServiceTimeout”.
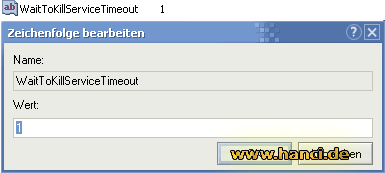
3. Es wird die Zahl “20000” zu finden sein. Sie wird in Millisekunden angegeben. Ich empfehle die schnellste Möglichkeit die Dienste zu beenden - nämlich in einer Millisekunde! Ändern sie nun die vorhandene Zahl zu einer “1” um. In seltenen Fällen aber kommt Windows nicht mit diesem zu niedrigen Wert zurecht. Setzen sie hier den Wert auf max. “2000” hoch! Doch bei meinen Testrechnern hat es ohne Mucken und Murren funktioniert.
4. Es gibt in der Registry auch noch eine weitere Möglichkeit das Herunterfahren zu beschleunigen, indem sie sämtliche Tasks beim Shutdown automatisch “rausschmeissen”. Gehen sie hier wie oben beschrieben in das Programm “regedit” und navigieren sie sich durch den Pfad “HKEY_CURRENT_USER\Control Panel\Desktop”.
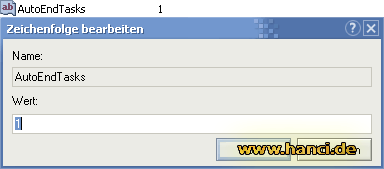
5. Im rechten Teilfenster sehen sie nun den Eintrag “AutoEndTasks” auf den sie nun doppelklicken müssen. Es erscheint eine Zeile
in der sie “1” eintragen.
WICHTIGER HINWEISE FÜR ANWENDER DIESES TWEAKS
Manche User sind hier annähernd verzweifelt, da das Herunterfahren
nicht schneller wurde sondern sich in den Minutenbereich länger zog. Nun
wurde man im Forum darauf aufmerksam, dass
dieser Trick nicht angewendet darf
bzw.bei dem Wert “ClearPageFileAtShutdown” eine “0” stehen muss. Sobald
dies bei ihnen der Fall ist fährt Windows mit Highspeed runter.
Die Auslagerungsdatei beim Herunterfahren löschen
Die Auslagerungsdatei ist der sogenannte Virtuelle Arbeitsspeicher von Windows XP, für den Fall, dass der Arbeitsspeicher knapp wird. Wenn aber ein Programm abstürzt bleiben Überreste in der Auslagerungsdatei. Dadurch fragmentiert diese Datei und der Zugriff darauf wird langsamer. Sie können aber veranlassen, dass Windows bei jedem Shutdown die sogenannte “Pagefile” mit Nullen den bisherigen Inhalt überschreibt.
1. Klicken sie nacheinander auf “Start” > “Ausführen” und tippen sie in die Befehlszeile “regedit” ein. Die Navigation funktioniert ähnlich wie beim Windows-Explorer. Gehen sie so nacheinander zu folgenden Werten “HKEY_LOCAL_MACHINE\System\CurrentControlSet\Control\Session Manager\Memory Management”.
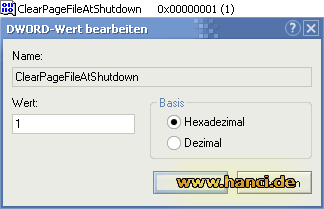
2. Im rechten Teilfenster sehen sie nun verschiedene Zeilen. Klicken sie doppelt auf den Wert “ClearPageFileAtShutDown” und tragen sie nun eine “1” (Ohne Gänsefüsschen) ein.
Eigene Meldung beim Systemstart anzeigen lassen
Unter HKEY_LOCAL_MACHINE\SOFTWARE\Microsoft\Windows NT\CurrentVersion\Winlogon muß dem Eintrag LegalNoticeCaption als Wert ein Name zugeteilt werden. Unter LegalNoticeText wird dann der Text eingegeben.
Weitere Bilder als Startmenü Logo integrieren
Das Startmenü/Login Bild von Windows XP wird über Systemsteuerung/Benutzerkonten/Eigenes Bild ändern definiert. Wem die Auswahl zu klein ist, der kann hier eigene Bilddateien zusätzlich verfügbar machen.
Erstelle eine Grafik mit 48x48 Pixeln speichere sie als BMP, JPG, PNG oder GIF im Verzeichnis C:\Dokumente und Einstellungen\ All Users\Anwendungsdaten\ Microsoft\ User Account Pictures\ Default Pictures und das Pic steht zur Verfügung.
Windows XP Anmeldebildschirm ändern
Gehe zu
HKEY_USERS\.DEFAULT\Control Panel\Desktop
und öffne
Wallpaper,
hier gibst
du den Pfad zu einer beliebigen bmp.Datei an. Mit dem Schlüssel
Wallpaperstyle
können die
Anzeigeoptionen definiert werden:
0
= zeigt das Bild in realer Größe und zentriert an
1
= Ordnet das Bild so oft als möglich nebeneinander an.
2
= Bild wird über Bildschirmbreite gestreckt
DOS Startdiskette unter XP erstellen
Im Gegensatz zu Windows 2000 ist dies unter XP eine simple Angelegenheit, ein Rechtsklick auf A: im Explorer und das Anwählen von Formatieren/MS-DOS Startdiskette erstellen genügen.
Alte Programme unter Windows XP zum laufen bringen
Wie schon unter Wk2 hat Microsoft ein tool bereitgestellt, daß Windows 9x und NT Programme unter XP
lauffähig macht. Zu finden ist der:
Programmkompatibilitätsassistent unter Startmenü/Alle Programme/Zubehör. dieser Assistent sollte
verwendet werden, wenn ein aufgerufenes Programm sich darüber beschwert, daß es für eine andere Windows
Version geschrieben wurde. Nach dem Starten des tools erscheint ein Willkommensbildschirm den man mit weiter übergeht, dann empfiehlt sich die Option nach der Anwendung manuell suchen. Über Durchsuchen einfach die
EXE. Datei auswählen und bestimmen welches Windows vorgegaukelt werden soll. Die Anzahl der Farben und die
Auflösung können ebenfalls eingestellt werden, was natürlich von den Anforderungen des Programms abhängt.
Danach kann man die Einstellungen testen, und festlegen ob in Zukunft der Programmstart immer mit diesen Vorgaben erfolgen soll. Über eine Verknüpfung ist ebenfalls Zuweisung und Änderung eines Kompatibilitätsmoduses möglich.
Den XP Faxdienst nutzen
Diese Komponente
steht nicht standardmäßig zur Verfügung, und muß über
Systemsteuerung/Software/Komponenten hinzufügen
nachinstalliert
werden. Danach kann mit hilfe des Faxdruckers aus
jeder Anwendung heraus ein Dokument gefaxt werden.
Das Faxmodul wird dabei wie ein Drucker behandelt. Um das Fax zu
konfigurieren steht ein Assistent zur Verfügung, der sich beim Aufmachen
des Faxdruckers automatisch meldet. Alternativ kann die Konfiguration auch
über
Start/Alle Programme/Zubehör/
Kommunikation/Fax/Faxkonsole/Extras/Fax
konfigurieren vorgenommen werden. Die
Faxclient Console
bietet alles was man
braucht, außerdem stehen noch ein Deckblatt Creator sowie ein Fax Assistent zur Verfügung. Als Faxmodem kann natürlich auch
eine ISDN Karte dienen. Das Faxprogramm ist übersichtlich und leicht zu bedienen, bietet aber dennoch viele Möglichkeiten.
Mit Windows XP Festplatten Partitionieren
XP unterstützt Fat, Fat 32 und NTFS als Dateiformat. Es wurde von Microsoft eine Möglichkeit geschaffen um im Nachhinein Laufwerksbuchstaben, zu verändern oder von Windows aus zu formatieren. Um es vorwegzunehmen an kommerzielle Tools wie
Partition Magic kommt diese Variante nicht heran. Dieses Programm soll dem User eine Hilfestellung geben um komfortabel
von der graphischen Oberfläche aus, die Partitionierung bei einem laufenden System anzupassen, ohne auf Tools wie FDISK
zurückgreifen
zu müssen.
Man findet die Datenträgerverwaltung unter
Systemsteuerung/Leistung und Wartung/Verwaltung/Computerverwaltung
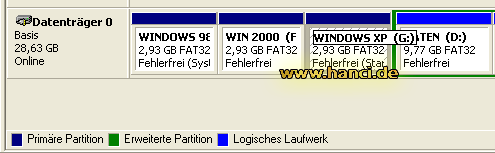
Die Laufwerke von denen gebootet wird sind primär
anzulegen, Daten können auf logischen Laufwerken gespeichert werden. Mit einem Rechtsklick werden die zur Verfügung stehenden Optionen
angeboten, das gerade aktive Laufwerk
kann natürlich nicht formatiert werden.
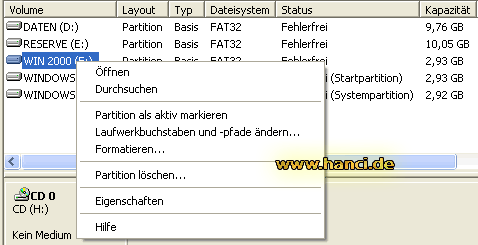
Die Formatierung erlaubt die Einstellung der
Clustergröße sowie die Wahl des Dateisystems.
Die Option
Schnellformatierung
verzichtet auf die Überprüfung fehlerhafter Sektoren.
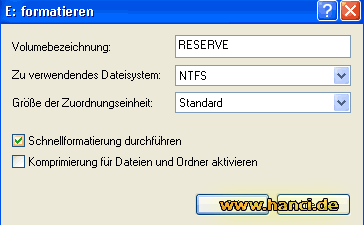
Primäre Partitionen anlegen
Dazu muß ein nicht zugeordneter Speicherbereich z.B.
durch das Löschen einer Partition zur Verfügung stehen,
der Rest ist über das Menü frei wählbar und Bedarf keiner Erklärung. Die
Partition auf der sich der Bootmanager
befindet und der Systemstart erfolgt ist als aktiv zu markieren, in der Regel ist dies immer
C:.Es können bis zu 4 primäre Partitionen angelegt werden, der restliche Speicher kann auf logische
Laufwerke
verteilt werden bis das Z im
Alphabet erreicht ist.
Dynamische Festplatten
Windows XP erlaubt das Erstellen bzw. Umwandeln auf
dynamische Festplatten. Mit Hilfe dieses Tricks können
auf einer
Festplatte
mehr als 4 Partitionen angelegt werden, was aber nur von XP und Win 2000 unterstützt wird.
Dabei kann man aus 4 Typen wählen:
simple
Raid 5 (gespiegelt für Server)
spanned (ein dynamisches Laufwerk setzt sich aus mehreren physikalischen
Laufwerken zusammen.)
striped (2-32 Laufwerke die sich Lese und Schreibzugriffe aufteilen)
Diskpart
Um Änderungen im DOS Modus vorzunehmen, bzw.
Partitionen zu reparieren stellt Windows das Tool DISKPART zur Verfügung
das
in der DOS-Eingabeebene mit dem Befehl diskpart gestartet wird. Durch
den Aufruf help werden
die zur Verfügung stehenden Parameter gezeigt.
Tools per Befehlszeile starten
Der direkte Aufruf über Ausführen geht am schnellsten, hier die Befehle dazu:
|
Datenträgerbereinigung |
cleanmgr.exe |
| Eingabeaufforderung | cmd.exe |
| Direct X - Diagnoseprogramm | dxdiag.exe |
| Registrierungs- Editor | regedt32.exe |
| Task - Manager | taskmgr.exe |
| Zertifikat - Manager | certmgr.msc |
| Indexdienst | ciadv.msc |
| Computerverwaltung | compmgmt.msc |
| Datenträgerverwaltung | diskmgmt.msc |
| Geräte-Manager | devmgmt.msc |
| Defragmentierung | dfrg.msc |
| Ereignisanzeige | eventvwr.msc |
| Freigegebene Ordner | fsmgmt.msc |
| Gruppenrichtlinien - Editor | gpedit.msc |
| Benutzer und Gruppen | lusrmgr.msc |
| Wechselmedienverwaltung | ntmsmgr.msc |
| Systemmonitor | perfmon.msc |
| Sicherheitseinstellungen | secpol.msc |
| Diensteverwaltung | services.msc |
| Komponentendienste | comexp.msc |
MSCONFIG-Was läuft im Hintergrund
Nicht jede Applikation die automatisch startet, trägt sich auch im Autostart Ordner ein, viele nutzen versteckte Registry Schlüssel wie z.B. Run oder RunOnce. Um diese Programme aufzuspüren gibst Du unter Ausführen einfach msconfig ein,
und wechselst zum Registerreiter Systemstart,
dort kann durch einfaches Entfernen des Häkchens der Autostart einer
Anwendung verhindert werden. Außerdem bietet das Tool noch komfortablen
Zugriff auf Systemprogramme und Dienste.
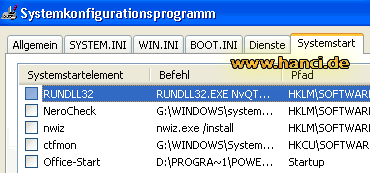
Die Windows XP Systemwiederherstellung
Wer kennt das nicht, irgendwann fängt Windows aufgrund einer Installation oder eines Absturzes mit Fehlermeldungen
an bzw.
wird instabil. Am liebsten möchte
man die Aktionen die zum Knockout des Systems führten wieder rückgängig
machen,
aber leider fehlen einem oftmals die Werkzeuge, und eigentlich
weiß man auch oft nicht was genau Schuld ist.
Und hier genau setzt dieses Feature an, es erstellt eine Momentaufnahme
des Systems und liest diese bei Bedarf zurück,
dieses System wurde bereits
unter Windows 95 verwendet, (ERU) nur in einer einfacheren Form.
Wo finde ich dieses Feature
Die Datei nennt sich rstrui.exe und ist unter %SystemRoot%\System32\restore. Bequem zu erreichen ist diese
Tool über das
Startmenü (Systemwiedeherstellung)
Wann wird ein Backup gemacht
In der automatischen Einstellung (Standard) kann man einen Wiederherstellungspunkt entweder manuell jederzeit generieren, oder das System macht selbstständig in bestimmten Zeitabständen (täglich) oder wenn Systemdateien verändert werden automatisch ein Backup.
Welche
Laufwerke/Partitionen werden gesichert
Über den Menüpunkt
Systemwiederherstellungseinstellungen
kommt man ua. zu diesem
Dialog, über
Einstellungen
werden die
Partitionen definiert die überwacht werden sollen. Standardmäßig sind alle
Laufwerke aktiviert.
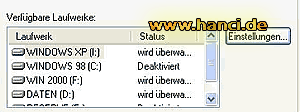
Die Sicherung benötigt mindestens 200 MB Plattenspeicher, in diesem Dialog
der Option
Einstellungen
wird der
Speicherverbrauch definiert:

Einen Wiederherstellungspunkt generieren
Nach dem Starten des
Programms, die gewünschte Option auswählen und den Wiederherstellungspunkt
einen Namen geben,
die Sicherung dauert nur Sekunden.
Jeweils die ältesten Wiederherstellungspunkte werden entfernt, um Platz
für neue Punkte zu schaffen.
System wiederherstellen
Hierzu wählt man die Option
Computer zu einem
früheren Zeitpunkt wiederherstellen.
Mit diesem
Dialogfeld trifft man die Auswahl:
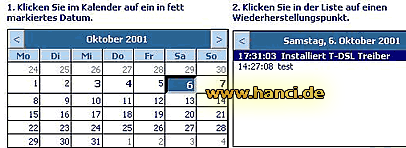
Danach wird erstmal ein weiterer Wiederherstellungspunkt generiert, der das Wiederherstellen im Notfall rückgängig machen kann. Während der Aktion wird das System heruntergefahren und neu gestartet, danach erscheint dieser Dialog:

Was ist passiert ?
Diese Dateien wurden wiederhergestellt:
Registrierung Profile lokal
COM+ DB
WFP.dll-Cache
WMI DB
IIS-Metabasis
Dateien mit Erweiterungen, die im
Kennwörter werden nicht wiederhergestellt
-------------------------------------------------------------------------------------------------------------------------------------
Diese Maßnahme ist gut aber definitiv nicht
ausreichend, denn was ist wenn Windows XP nicht mehr startet ?
Darum geht es hier weiter:
Die
automatische Systemwiederherstellung
Starte das Backup Programm mit dem
Wiederherstellungsassistent (erweitert) und lasse auf ein
Medium sichern.
Danach wird eine Diskette verlangt und die sogenannte
Notfalldiskette erstellt.
Diese Sicherung enthält auch den Systemstatus.
Der Tag X - Systemkollaps
Jeder Windows User hat das bestimmt schon erlegt, man installiert etwas
oder auch nicht, und Windows fällt
beim nächsten Start ins Koma. Wenn sich XP auch nicht mehr über den
Abgesicherten Modus starten läßt, kann man
entweder über die Recovery Console gehen oder die Automatische
Systemwiederherstellung einleiten.
Ich würde mich im Zweifelsfalle für die zweite Variante entscheiden, weil
man da weniger falsch machen kann.
So gehts:
Rechner über Windows XP CD booten
Nach dem Hinweis die F2 Taste drücken und Notfalldiskette einlegen.
Dann dauert es etwas, da die Informationen der Diskette eingelesen werden
und die festplatte neu eingerichtet wird.
Es erfolgt eine Systemsicherung und der Neustart mit dem hoffentlich
wieder intaktem System.
Automatische Systemwiederherstellung ist verschwunden
Nach einer Reparaturinstallation von Windows XP war die automatische Systemwiederherstellung plötzlich verschwunden. Der entsprechende Dienst konnte nicht geladen werden, das Menü unter Systemeigenschaften war verschwunden.
Und so klappte es dann wieder:
/Systemsteuerung/Verwaltung/Lokale Sicherheitsrichtseinstellungen
dort unter /Lokale Richtlininen/Sicherheitsoptionen den untersten Eintrag auswählen, mit dem man Zugriff auf alle Laufwerke und Verzeichnisse in der Wiederherstellungskonsole bekommt. Diese Option dann aktivieren.
Dann ein Reboot und starten der Recovery-Console und wählt die jeweilige Windows-Installation aus und gibt ggf. das Login-Passwort ein.
Man wechselt mit "cd .." ins Rootverzeichniss und löscht den Ordner, wo Windows die Dateien zur Systemwiederherstellung speichert:
del "system volume information"
dann noch den Ordner ganz entfernen mit
rd "system volume information"
Diese Prozedur wiederholt man in sämtlichen Rootverzeichnissen aller Festplatten bzw. Partitionen.
Nun noch ein "exit" und der Rechner wird neu gebootet. Danach sollte die Systemwiederherstellung wieder funktionieren.
Wenn die Systemwiederherstellung scheitert II
Ein fehlerhafter Shutdown kann dazu führen das die Systemwiederherstellung nicht ordnungsgemäß durchgeführt
werden kann. Um doch zu einem Erfolg zu kommen, gibt es die Möglichkeit innerhalb des Vorgangs die Option
Meinen Computer zu einem früheren Zeitpunkt wiederherstellen zu verwenden, in dem man einen früheren
Punkt aus dem Kalender wählt. Oder man macht die Wiederherstellung rückgängig, durch die Option
Letzte
Wiederherstellung rückgängig machen.
Wiederherstellungspunkte fehlen
Dieser Effekt tritt auf wenn die Systemwiederherstellung deaktiviert
wurde, oder der Speicherplatz auf der
Festplatte knapp wird.
Das Menü "Öffnen mit" definieren
Unter dem unten aufgeführten Pfad ist der Zugang zum individuellen Zuweisen von Anwendungen zu den
Dateiendungen verborgen.
Wobei cdr symbolisch ist und gegen eine andere
Endung getauscht werden kann.
HKEY_CURRENT_USER\Software\Microsoft\Windows\CurrentVersion\Explorer\FileExts\.cdr\OpenWithList
Hier muß nur das ausführende Programm eingetragen werden z.B.
CorelDraw.exe.
Nach versteckten Systemdateien suchen
Der Suchassistent (Search Companion) von Windows XP verfügt über verbesserte Suchfunktionen gegenüber den
vorigen Windows Versionen. In der Grundeinstellung wird das Suchen nach versteckten oder Systemdateien nicht unterstützt. Aus diesem Grund bekomme ich oft Anfragen die sich auf nicht gefundene Dateien berufen, die aber physikalisch vorhanden sind. Um nach versteckten oder Systemdateien zu suchen muß man unter dem Suchassistenten/Weitere erweiterte Optionen die Kontrollkästchen Systemordner durchsuchen und Versteckte Elemente durchsuchen aktivieren. Jetzt werden alle Suchergebnisse angezeigt, dabei ist es unerheblich ob in den Ordneroptionen Systemdateien anzuzeigen aktiviert ist oder nicht.
Mehrere Dateien gleichzeitig umbenennen
Eine Neuerung im Windows XP Explorer ist die Möglichkeit, mehrere Dateien in einem Aufwasch umzubenennen.
Markiere die gewünschten Dateien, und benenne die erste Datei um, alle anderen schließen sich mit einer Numerierung an.
Standardinstallationspfad anpassen
Wer einen anderen Installationspfad als den vorgegeben standardmäßig verwenden will, muß dies unter HKEY_LOCAL_MACHINE\Software\Microsoft\Windows\CurrentVersion Schlüsselname - ProgramFilesDir Wert -
REG_SZ abändern. Diese Aktion sollte aber gleich nach der Installation durchgeführt werden, da sonst bereits
installierte Programme nicht mehr gefunden werden.
Dieser Tipp funktioniert auch unter Win 2000.
DOS-Fenster über das Kontextmenü öffnen
Obwohl Windows XP nicht auf DOS basiert, kann man die DOS-Eingabeaufforderung für manche Aktionen noch gut gebrauchen. Um auf das Eingabefenster komfortabel Zugriff zu haben, ist es eine gute Möglichkeit dieses im rechten Kontextmenü einzubauen. Gehe unter HKEY_CLASSES_ROOT\Folder\shell und erstelle über Bearbeiten/Neu/Schlüssel einen neuen Schlüssel, den Du mit einem beliebigen Namen versiehst. Öffne dann den Wertenamen Standard und weise ihm als Wert den Programmaufruf cmd.exe /k cd %1 zu.
Kontextmenü aufräumen
Unerwünschte Einträge entfernt man unter HKEY_CLASSES_ROOT\Folder\shell einfach durch löschen. Da die Menüeinträge in Klarschrift hinterlegt sind, gibt man am besten über die Suchfunktion den Namen an der im Menü erscheint, und löscht diesen Unterschlüssel.
Zugriff auf die System Volume Information verschaffen
In dieser Datei sind wichtige Daten gespeichert die das NTFS Dateisystem benötigt. Aus diesem Grund hat man
nicht mal bei einer Anmeldung als Administrator Zugriff. Viele Antiviren-Programme scannen daher auch diese
Datei nicht, was findige Virenprogrammierer geschickt ausnutzen.Um diese Datei beim Virencheck sicher mit
einzubeziehen müssen in den Ordneroptionen folgende
Einstellungen gemacht werden:
Alle Dateien anzeigen
- aktivieren
Geschützte Dateien ausblenden - deaktivieren
Dann muß die Datei noch entsprechend freigegeben werden. (Alle Rechte für
Administratoren geben)
Meldung über volle HD abschalten
Wer die Warnmeldung für die volle Festplatte deaktivieren will (kommt bei weniger als 200 MB), muß unter HKEY_CURRENT_USER\Software \Microsoft\Windows\CurrentVersion\Policies\Explorer einen neuen DWORD-Wert mit dem Namen NoLowDiskSpaceCheck erstellen und mit dem Wert 1 versehen.
Ruhezustand vs. Stand by Modus
Beide Einstellungen dienen dem Strom sparen, und bringen Verwirrung pur. Es geht schon damit los, daß der
Ruhezustand und Standby über die Schaltfäche Standby des Ausschalten Menüs ausgewählt werden. Um den PC
in den Ruhezustand zu setzen muß beim klicken auf den Standby Button zusätzlich die Shift-Taste gedrückt werden.
Bei Standby bleiben nicht abgespeicherte Dokumente erhalten, bei Ruhezustand muß alles gesichert werden,
da diese Daten sonst verloren sind. Warum der Ruhezustand keinen eigenen Button besitzt, hängt mit dem standardmäßigen Einrichten von ACPI zusammen, das im Gegensatz zu APM diese Funktion nicht vorsieht.
Bei Standard PC automatisches Ausschalten erzwingen
Damit unter Windows Xp das Ausschalten per Powerknopf entfällt muß bei installierten APM (Standard PC) in der Systemsteuerung unter Energieoptionen/APM ein Hacken gesetzt werden, der standardmäßig nicht da ist.
Sprechblasen deaktivieren
Um die Sprechblasen von Windows XP abzuschalten muß man in der Registry unter:
HKEY_CURENT_USER\Software\Microsoft\Windows\CurrentVersion\Explorer\Advanced den Wert EnableBalloonTips
von
1
auf 0
setzen.
Ist dieser Wert nicht vorhanden, einfach unter
Neu/DWORD-Wert erstellen und
EnableBalloonTips benennnen.
Schnelle Anmeldung bei Benutzern einrichten
Um auf die Tastenkombination
STRG+ALT+ENTF
bei der Anmeldung zu
verzichten, muß unter
Systemsteuerung/
Benutzerkonten/Erweitert/Sichere Anmeldung
das Kästchen
STRG+ALT+ENTF drücken ist für die Anmeldung
erforderlich
entfernt werden. Allerdings entsteht so eine Sicherheitslücke, da der
Einsatz von Cracker Tools erleichtert wird.
Windows 9x Themes unter Windows XP verwenden
In früheren Windows Versionen werden Desktopdesign-Dateien mit der Dateinamenerweiterungen .the oder .thm verwendet. In Windows XP oder Windows 2000 müssen die Extensionen .theme heißen. Durch ein Umändern der Erweiterung auf theme können alte Dateien aus Windows 9x theoretisch auch unter Windows XP verwendet werden.
In der Praxis kann es allerdings zu Problemen kommen , da ein Umbenennen der Dateien nicht vorgesehen ist.
Bei einigen Dateien muß erst die Variable %THEMESDIR% hinzugefügt werden, daß überhaupt etwas angezeigt wird. Diese Modifizierung kann durch öffnen der Datei mit Notepad, und dem einfügen von %THEMESDIR% problemlos durchgeführt werden. Dennoch sind Darstellungsfehler möglich, das Einbinden von Windows 9x Themes ist also nur
bedingt möglich.
Mit dem XP Explorer zippen
Das von Microsoft in XP integrierte Packer-Tool erlaubt es vom Explorer aus, Dateien zu komprimieren bzw. zu entpacken.Um eine zip. Datei zu entpacken genügt es diese doppelzuklicken und die Option Alle Dateien entpacken auszuwählen. Ein Assistent führt durch den Vorgang, es kann hier kaum etwas daneben gehen. Um eine Datei zu verpacken geht man unter Datei/Neu und wählt Neu Zipp-Komprimierter Ordner.zip, daraufhin wird eine Datei generiert mit diesem Namen, die man dann nach Belieben benennen kann. Nun muß man nur noch die Dateien die man komprimieren will in dieses Archiv ziehen. Leider verfügt der XP Packer nicht über die Features wie z.B. WinZip und ist außerdem noch recht langsam.
Laufwerksbuchstaben unter Windows XP ändern
Falls sie eine bestimmte Ordnung bei ihren Laufwerken haben möchten, können sie diese nach Belieben umbenennen. Ausgeschlossen von dieser Änderung ist das Laufwerk, auf dem Windows XP installiert ist. Alle anderen lassen sich
bequem verändern. Dazu gehen sie folgendermaßen vor:
1. Klicken sie nacheinander auf “Start” > “Systemsteuerung” > “Verwaltung” > “Computerverwaltung”.
Ein neues Fenster öffnet sich, in dem sie auf “Datenträgerverwaltung” klicken.
2. Im rechten Teilfenster sehen sie nun alle Laufwerke ihres Computers. Wenn sie auf das gewünschte rechtsklicken erscheint ein Kontextmenü. Hier wählen sie nun “Laufwerksbuchstaben und -pfade ändern”.
3. Es erscheint ein Fenster, in dem sie nun auf “Ändern” gehen. Im daraufhin erscheinenden Fenster,
wählen Sie nun den neuen Laufwerksbuchstaben aus und bestätigen zweimal hintereinander mit “OK”.
Die folgende Warnung bestätigen sie mit “OK”. Sie müssen sich allerdings bewusst sein, dass viele ihrer installierten Programme und Spiele nach einer CD fragen, die sich im Laufwerk D befindet.
Sie müssten diese dann neuinstallieren.
4. Starten sie ihren Computer neu. Die Änderungen sind jetzt wirksam!
Explorer in beliebigen Verzeichnis öffnen
Standardmäßig wird beim Öffnen des Explorers immer der Ordner EIGENE DATEIEN geöffnet. Um das anzupassen
braucht man nur die Eigenschaften der Verknüpfung ändern, bei Ziel gibt man z.B. folgende Anweisung
ein %SystemRoot%\explorer.exe /e,C:\. In diesem Beispiel wird der Explorer im Root Verzeichnis geöffnet.
Programme verlangen bestimmtes Betriebssysteme (Win2000)
Viele Programme erkennen Windows 2000 als Windows NT 4 und
verlangen deshalb bestimmte Versionen des Service-Packs oder die Programme
verweigern unter Windows 2000 direkt den Dienst.
Auf der Win 2000 CD gibt es unter "Support /
Tools" eine Light Version der Microsoft Windows 2000 Support
Tools.
Nach der Installation kann mit dem "Application Compatibility Tool" jedem Programm ein beliebiges Betriebssystem vorgetäuscht werden. Man kann zwischen den Systemen Win95, Win98 und WinNT4 bis Service-Pack 5 wählen.
Mehrere Dateien gleichzeitig umbenennen
Eine Neuerung im Windows XP Explorer ist die Möglichkeit, mehrere Dateien in einem Aufwasch umzubenennen. Markiere
die gewünschten Dateien, und benenne die erste Datei um, alle anderen schließen sich mit einer Nummerierung an.
Ordner "Gemeinsame Dokumente" vom Arbeitsplatz enfernen
Wenn ein Windows-Client in einer Arbeitsgruppe ist, erscheint ein Symbol "Gemeinsame Dokumente" in der
Webansicht vom Windows Explorer unter "Andere Orte" und auch unter "Auf diesem Computer gespeicherte Dateien"
im Arbeitsplatz. Mit diesem Tipp können Sie den Ordner entfernen.
So geht's:
Starten Sie ...\windows\regedit.exe bzw. ...\winnt\regedt32.exe.
Klicken Sie sich durch folgende Schlüssel (Ordner) hindurch:
1.
HKEY_CURRENT_USER
2. Software
3. Microsoft
4. Windows
5. CurrentVersion
6. Policies
7. Explorer
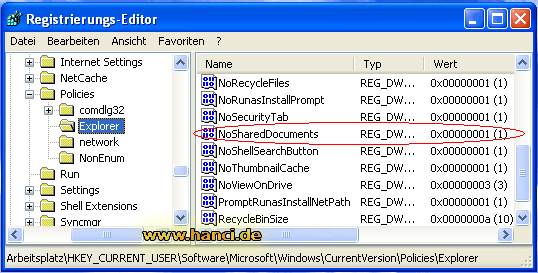
Hinweise:
Laufwerke für den Explorer unsichtbar machen
Durch eine kleine Änderung in der Registrierungsdatei können Sie die Laufwerke im Explorer unsichtbar machen.
So geht's:
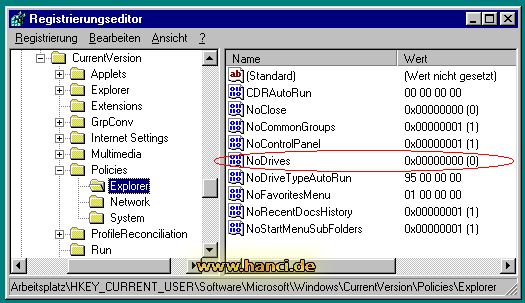
| Hexadezimal (Wert): | Laufwerk/e die unsichtbar sind: |
| 000 000 000 | Alle Laufwerke werden angezeigt (Grundeinstellung). |
| 000 000 001 | Laufwerk A: |
| 000 000 002 | Laufwerk B: |
| 000 000 003 | Laufwerk A: und B: |
| 000 000 004 | Laufwerk C: |
| 000 000 005 | Laufwerk A: und B: |
| 000 000 006 | Laufwerk B: und C: |
| 000 000 007 | Laufwerk A: und B: und C: |
| 000 000 008 | Laufwerk D: |
| 000 000 009 | Laufwerk A: und D: |
| 000 000 00A | Laufwerk B: und D: |
| 000 000 00B | Laufwerk A: und B: und D: |
| 000 000 00C | Laufwerk C: und D: |
| 000 000 00D | Laufwerk A: und C: und D: |
| 000 000 00E | Laufwerk B: und C: und D: |
| 000 000 00F | Laufwerk A: und B: und C: und D: |
| 000 000 010 | Laufwerk E: |
| 000 000 011 | Laufwerk A: und E: |
| 000 000 012 | Laufwerk B: und E: |
| 000 000 013 | Laufwerk A: und B: und E: |
| 000 000 014 | Laufwerk C: und E: |
| 000 000 015 | Laufwerk A: und C: und E: |
| 000 000 018 | Laufwerk D: und E: |
| 000 000 01B | Lauwerk A: und B: und D: und E: |
| 000 000 01C | Laufwerk C: und D: und E: |
Die Liste ist natürlich nicht vollständig. Sie soll nur das System erklären. Sie können so jedes beliebige Laufwerk verstecken.
Hinweise:
Tipp:
Um ganz einfach zu ermitteln, wie Sie mehrere Laufwerke gleichzeitig ausblenden können, schreiben Sie unter der Buchstabenkette jeweils ein 0, wenn das Laufwerk weiterhin zu sehen ist und eine 1, wenn das Laufwerk ausgeblendet werden. Diesen Binären-Wert rechnen Sie mit einem Taschenrechner in einen Hex-Wert oder Dezimalen-Wert um und geben diesen dann ein.
z y x w v u t s r q p o n m l k j i h g f e d c b a
Beispiel:
z y x w v u t s r q p o n m l k j i h g f e d c b a
0 0 0 0 0 0 0 0 0 0 0 0 0 0 0 0 0 0 0 0 1 1 0 1 0 0
Wenn Sie nun den Binärwert umrechnen erhalten Sie den Dezimalen Wert von 52 und einen Hex-Wert von 34.
Geben Sie nun den Hex-Wert 34 ein.
Windows 2000 und XP Tipp:
Gefährliche Popups (alle Windows-Versionen)
Internet-User vor allem Internet-Explorer-Fans - werden zunehmend von Spam in Form von Popup-Fenstern genervt.
Oft handelt es sich nicht nur um lästigen Spam. Bei Befolgen der Aufforderung, z. B. wegen einer schwerwiegenden Sicherheitslücke" ein Update zu installieren, handelt man sich zudem nach ein paar Klicks einen Dialer oder Trojaner
auf dem System ein. So ein Popup-Fenster kann z. B. wie folgt aussehen (enthalten oft auch Hinweise auf Viren auf
Ihrem Rechner, Chateinladungen, Nebenverdienst, Erotikangebote etc.):

Abhilfe:
Verantwortlich für das Erscheinen dieser Popups auf Ihrem
Bildschirm ist der Windows-Nachrichtendienst,
der eigentlich für den Austausch von Nachrichten in einem lokalen privaten Netzwerk vorgesehen ist.
Wenn Sie
diesen abschalten, werden Sie von diesen lästigen Popup-Fenstern
befreit. Unter Windows 2000/XP
klicken Sie dazu auf
Start-Ausführen
und schreiben in die
Eingabezeile
services.msc. Im nun
erscheinenden
Fenster
Dienste suchen Sie
den Eintrag
Nachrichtendienst
und öffnen
mit einem Doppelklick darauf das Fenster
Eigenschaften. Hier stellen Sie unter Starttyp den Eintrag von
Automatisch auf
Deaktiviert
um und bestätigen
Produktaktivierung bei Neuinstallation umgehen (WinXP RC-1)
Um nicht nach jeder
Neuinstallation eine erneute Aktivierung durchführen zu müssen, muß man
die Datei
WPA.DBL
sichern,
und in
den Ordner
Windows/System32
zurückkopieren.
Dieser Tipp funktioniert nur bis WinXP RC-1 !
Sprechblasen deaktivieren
Um die Sprechblasen von Windows XP abzuschalten muß man in der Registry unter
HKEY_CURENT_USER\Software\Microsoft\Windows\CurrentVersion\Explorer\Advanced den Wert EnableBalloonTips von 1 auf 0 setzen . Ist dieser Wert nicht vorhanden, einfach unter Neu/DWORD-Wert
erstellen und EnableBalloonTips benennnen.
Meldung über volle HD abschalten
Wer die Warnmeldung für die volle Festplatte deaktivieren will (kommt bei weniger als 200 MB), muß unter
HKEY_CURRENT_USER\Software \Microsoft\Windows\CurrentVersion\Policies\Explorer einen neuen DWORD-Wert mit dem Namen NoLowDiskSpaceCheck erstellen und mit dem Wert 1 versehen.
Neues Mainboard ohne Neuinstallation integrieren
Wer ein neues Board in ein laufendes System einbaut, das einen anderen Chipsatz als das Vorgängermodell hat,
der muß beim nächsten Bootvorgang aufgrund falscher Treiber mit einem Bluescreen
rechnen. Um eine aufwendige Neuinstallation zu umgehen startet man über
die Windows XP CD und wählt installieren, danach sucht XP nach einem
bereits vorhandenen System und bietet die Reparatur an. Wählt man diese
Variante, werden Chipsatz und IDE Treiber sowie andere Systemtreiber
gelöscht und gegen funktionierende ersetzt, das Sytem startet danach in
fast allen Fällen ohne Probleme.
SP2 TCP/IP Verbindungsbremse lösen
SP2
verhindert bei Win XP das öffnen von mehr als 10 TCP/IP
Verbindungen. Um wieder eine unbegrenzte Anzahl zur Verfügung zu
haben muß man in die Registry:
HKEY_LOCAL_MACHINE\SYSTEM\CurrentControlSet\Services\Tcpip\Parameters
hier einen neuen Eintrag (DWORD-Wert)
mit den Namen
TcpNumConnections erstellen und als
Hex-Wert
fffffe zuweisen.
IE öffnet sich nicht in gewünschter Fenstergröße
Der Internet Explorer öffnet sich nicht wie man annehmen könnte in der Größe in der er zu letzt beendet wurde, sondern er variiert dies meist so wie es der User nicht will. Schuld daran ist der Schlüssel Windows Placement dieser muß nur gelöscht werden. Zu finden ist
der Schlüssel unter: HKEY_CURRENT_USER\Software\Microsoft\Internet Explorer\Main
Windows-Taste sperren
Um die Windows-Taste auf der Tastatur zu sperren muss man in der Registry unter HKEY_LOCAL_MACHINE\SYSTEM\CurrentControlSet\Control\Keyboard Layout einen neuen Binärwert mit dem Namen
ScanCode Map erstellen und den Wert 00 00 00 00 00 00 00 00 03 00 00 00 00 00 5B E0 00 00 5C E0 00 00 00 00 geben. Es ist ein Neustart erforderlich.
AutoLogin beim Starten von Windows XP
Um das Anmelden mit Namen und Passwort automatisch abarbeiten zu lassen, muss man folgende Registryeinträge
ändern. Unter HKEY_LOCAL_MACHINE\Software\Microsoft\WindowsNT\CurrentVersion\Winlogon
müssen ein paar
Schlüssel eingefügt werden:
AutoAdminLogon Zeichenfolge
(REG_SZ) 1
Autologin Ein-/ Ausschalten
DefaultUserName Zeichenfolge (REG_SZ) <Benutzername> Anmeldename
DefaultPassword Zeichenfolge (REG_SZ) <Paßwort> Paßwort
DefaultDomainName Zeichenfolge (REG_SZ) <DomainName> Domain
Danach erscheint kein Anmeldefenster mehr. Will man sich unter einem anderen Namen anmelden, muss man beim Startvorgang die Leertaste gedrückt halten. Ist in der Registry kein Passwort eingetragen, funktioniert AutoLogin nur einmal. XP stellt dann wieder AutoAdminLogin auf 0.
Netzwerkzugriffe beschleunigen
Wenn man auf einen entfernten Ordner zugreifen will, kommt es oft zu Verzögerungen weil XP nach geplanten
Tasks sucht.
Um den Zugriff zu beschleunigen muß man den Eintrag
D6277990-4C6A-11CF-8D87-00AA0060F5BF
löschen. Zu finden unter:
HKEY_LOCAL_MACHINE\SOFTWARE\Microsoft\Windows\CurrentVersion\Explorer\RemoteComputer\NameSpace
Vorher sollte man den Schlüssel durch
Exportieren
sichern.
Sprechblasen deaktivieren
Um die Sprechblasen von Windows XP abzuschalten muß man in der Registry unter:
HKEY_CURENT_USER\Software\Microsoft\Windows\CurrentVersion\Explorer\Advanced
den Wert EnableBalloonTips von 1 auf 0 setzen. Ist dieser Wert nicht vorhanden, einfach unter
Neu/DWORD-Wert erstellen und EnableBalloonTips benennnen.
Unterstützung für Festplatten über 137 GB aktivieren
Die
48-BIT-LBA-Unterstützung ist notwendig, um Platten jenseits der
137 GB richtig nutzen zu können.
Sowohl XP Home wie auch in der Pro Version ist diese ist diese
Option standardmäßig deaktiviert.
Grundvorraussetzung für eine Unterstützung ist ein 48-Bit
LBA-kompatibles BIOS, sowie das
installierte SP1.
Dann muß man unter
HKEY_LOCAL_MACHINE\System\CurrentControlSet\Services\Atapi\Parameters
den Eintrag
EnableBigLba editieren und den Wert von 0 auf 1 ändern. Ist dieser Schlüssel nicht vorhanden, muß er angelegt werden der Wert
wird als REG_DWORD definiert. Nach einem Neustart steht die Unterstützung zur Verfügung.
UDMA in Windows XP freischalten
Gehe in die Systemsteuerung unter System\Hardware\Geräte-Manager und öffne IDE ATA/ATAPI Controller. Öffne Primärer IDE Kanal\Erweiterte Einstellungen und wähle bei den angezeigten Geräten als Übertragungsmodus DMA, wenn verfügbar. Genauso funktioniert es mit dem Sekundären IDE Kanal. Dieser Tip kann natürlich nur funktionieren, wenn das Laufwerk diesen Modus auch unterstützt.
Schneller starten
Bei jedem Start sucht XP nach Freigaben für Dateien und Ordner im Netzwerk.Um diese unnötige Suche zu
deaktivieren muß folgende Einstellung vorgenommen werden: Arbeitsplatz/Extras/Ordneroptionen/Ansicht und hier den Hacken vor Automatisch nach Netzwerkordnern und Druckern suchen entfernen.
DSL - und Netzwerkverbindungen beschleunigen
Standardmäßig
setzt Windows XP Professional (nicht aber XP Home) für
Netzwerkverbindungen den neuen QoS- (Quality of Service) Dienst ein, der
bis zu 20% der verfügbaren Bandbreite für sich in Anspruch nimmt. QoS
macht bei bei DSL-Verbindungen und in den meisten Netzwerkumgebungen
keinen Sinn. Nehmen Sie folgende Änderung vor, um Ihre
Netzwerkverbindung zu optimieren:
Starten Sie den Gruppenrichtlinien-Editor mit :
Start >
Ausführen > gpedit.msc
Unter
Computerkonfiguration >
Administrative Vorlagen >
Netzwerk >
QoSPaketplaner
doppelklicken Sie auf "Reservierbare
Bandbreite einschränken". Klicken Sie auf "Aktiviert",
setzen Sie das Bandbreitenlimit auf
0%, übernehmen Sie die
Änderung und klicken Sie auf
OK.
Witzig! Icon ohne Text darstellen lassen
Mit einem witzigen und simplen Handgriff ist es möglich ein Desktopsymbol ohne Namen darzustellen. So einfach gehts:
1. Klicken sie mit der rechten Maustaste auf das gewünschte Symbol und wählen sie "Umbenennen".
2. Drücken sie nun die "NUM" Taste oberhalb des Ziffernblocks ihrer Tastatur, so dass er aktiviert wird. Halten sie jetzt die "ALT" Taste gedrückt und geben sie nacheinander "0160" ein. Lasssen sie nun die "ALT" Taste wieder los und klicken sie auf den Desktop. Der Text ist nun verschwunden. Sie können auf diese Weise beliebig viele Icons ohne Namen darstellen lassen.
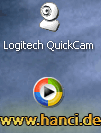
So können Sie mehrere Symbole transparent erscheinen lassen
Icons auf dem Desktop die aus dem System heraus generiert werden, wie beispielsweise "Arbeitsplatz, Netzwerkumgebung, Internet, usw.) können natürlich mit nur einem Zeichen (Alt + 0160
(auf dem Nummernblock)) dargestellt werden. Alle Icons, die im System über eine Class-ID angesprochen werden und nicht über den Dateinamen, kann man so darstellen.
Will man den Namen eines Icons, das sich auf eine Verknüpfung bezieht ändern, muß es natürlich anders ablaufen. Hier sind maximal 255 Icons möglich. Aus dem einfachen Grund, da man nur 255 Zeichen für einen Dateinamen zur Verfügung hat. Außerdem gilt, daß zwei Dateien nicht den gleichen Namen haben dürfen !
Bei Verknüpfungen gilt folglich :
1.
Verknüpfung (Alt + 0160)
2.
Verknüpfung (Alt + 0160)(Alt + 0160)
3.
Verknüpfung (Alt + 0160)(Alt + 0160)(Alt + 0160)
Bessere Übersicht: Inhalte von Ordnern mit Bildern anzeigen
Windows XP bietet das wirklich geniale Feature den Inhalt von Ordnern als kleines Bild anzuzeigen, damit man genau weiss, was sich in diesem Ordner befindet. Falls in diesem schon Bilder enthalten sind nimmt XP immer die neuesten 4 und stellt sie auf als Inhalt dar:

Falls sie aber nur ein Bild davon nehmen wollen müssen sie folgendes tun:
1. Klicken sie mit der rechten Maustaste auf diesen Ordner und wählen sie “Eigenschaften”. Wechseln sie nun ins Register “Anpassen”.
2. Drücken sie nun den Button “Bild auswählen...” und weisen sie ein gewünschtes Bild zu.
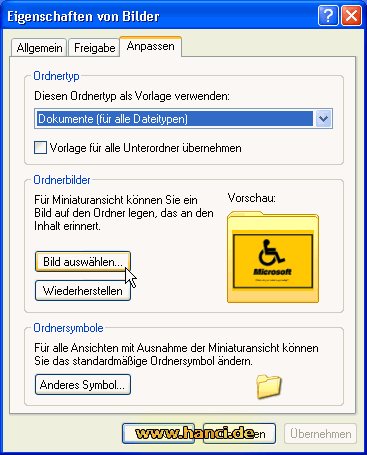
Damit Bilder in Ordnern angezeigt werden müssen sie in diesem dem
Verzeichnis, in dem sich der Ordner befindet, auf “Ansicht” und dann auf “Miniaturansicht”.
Die Überschrift des Internet Explorers ändern
Wenn sie ein Browserfenster offen haben, steht oben in der Titelleiste der Name der Internetseite, auf der sie sich befinden, geschrieben. Es gibt auch eine Möglichkeit, wie sie hinter diesen Titel noch ihren eigenen Namen oder der ihrer Firma dahinterschreiben. So gehen sie vor, um dies zu tun:
1. Klicken sie nacheinander auf “Start” > “Ausführen” und tippen sie in die Befehlszeile “regedit” ein. Es erscheint der Registrierungseditor.
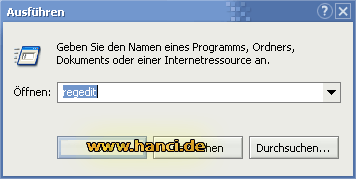
2. Per Doppelklick gehen sie nacheinander die folgenden Schlüssel ab: “HKEY_CURRENT_USER\Software\Microsoft\Internet Explorer\Main”. Klicken sie mit der rechten Maustaste ins rechte Teilfenster und wählen sie “Neu” > “Zeichenfolge”. Nennen sie diese nun “Window Title” (Leerzeichen zwischen den Wörtern betrachten).
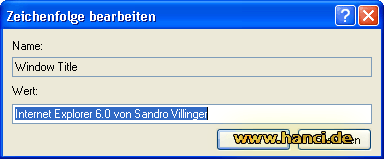
3. Tragen sie in diese Zeile jetzt z.B. ihren Namen ein. Nachdem sie mit "OK" bestätigt haben, wird ihnen in der Titelleiste ab sofort was immer sie da eingetragen haben angezeigt.
Die aufklappenden Infoboxen abschalten
Wenn Sie auf zum Beispiel dem Desktop, im Arbeitsplatz oder der Systemsteuerung auf ein Symbol mit dem Mauszeiger fahren, so erscheint kurz darauf eine gelbe Box, welche eine kurze Information dazu anzeigt. Fahren sie Beispielsweise auf

und warten ca. 1 Sekunde so erscheint folgender Kasten darüber .
![]()
Diese Tipps können sie auch, falls sie sie stören. Und so gehen sie vor:
1. Klicken sie nacheinander auf “Start” > “Ausführen” und tippen sie in die Befehlszeile “regedit” gefolgt von Enter ein. Es erscheint das Programm zur Bearbeitung der Windows Registrierungsdatenbank.
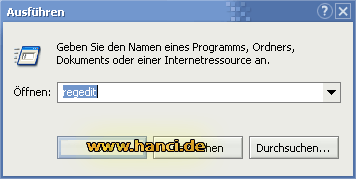
2. Hangeln sie sich nacheinander durch die ordnerähnlichen Schlüssel namens “HKEY_CURRENT_USER\Software\Microsoft\Windows\CurrentVersion\Explorer\ Advanced” und klicken sie im rechten Teil des Programms auf den Eintrag “ShowInfoTip” und tragen sie in das aufklappende Fenster den Wert “0” hinein.
3. Nachdem sie mit “OK” bestätigt und Windows neugestartet haben sind Sie die Infoboxen los.
Eine FAT32 Platte in NTFS umwandeln
Eine Festplatte ist nicht immer gleich eine Festplatte. Daten darauf können in unterschiedlichen Dateisystemen mit unterschiedlichen Eigenschaften gespeichert sein. Die Betriebssysteme Windows 95B/98 und Millennium unterstützen das Dateisystem FAT32. Windows NT/2000/XP bieten hingegen FAT32 und NTFS an. Das sogenannte New Technologie File System bietet viele Punkte, die der Sicherheit und Leistung dienen. Wenn sie also nur mit z.b. Windows XP arbeiten empfiehlt es sich das NTFS Dateisystem zu benutzen. Falls sie neben diesem Betriebssystem allerings noch Windows 9x Versionen installiert haben können diese nicht darauf zugreifen.
Die Umwandlung von FAT/FAT32 zu NTFS geschieht folgendermaßen:
1. Legen sie eine DOS-Startdiskette in ihr Diskettenlaufwerk und schalten sie ihren Computer ein. Direkt nach dem Hochfahren startet nun die Eingabeaufforderung.
2. Geben sie nun z.B. den Befehl “C:” ein, um auf das Laufwerk auf dem Windows XP installiert ist zu gelangen (Kann natürlich auch D: sein). Tippen sie nun “cd Windows” gefolgt von “cd system” ein. An der DOS Eingabeaufforderung steht nun “C:\WINDOWS\SYSTEM\”. Jeden Befehl müssen sie mit ENTER bestätigen!!
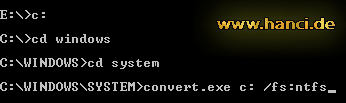
3. Schreiben sie nun den Befehl “convert.exe c: /fs:ntfs” hin. Der Parameter C: bestimmt das Laufwerk, dass konvertiert werden muss. Die Konvertierung startet nun.
Die Fehlerberichterstattung komplett deaktivieren
Wenn aufgrund eines Fehlers ein Programm bei ihnen abstürzt und sich nicht mehr wiederbeleben lässt oder ein Treiber Fehlermeldungen verursacht, so erscheint sofort ein komplett neues Feature von Windows XP: Die Fehlerberichterstattung.
Mit ihr ist es möglich das exakte Problem an Microsoft zu schicken, damit diese sich für zukünftige Versionen dem Fehler annehmen und evtl. beheben können. Microsoft beteuert, dass dieses Programm nur die wichtigen Daten sendet und Sie nicht damit ausspioniert bzw. diese auch nicht für Marketingzwecke zu missbrauchen. Falls Sie der Redmonder Softwareschmiede nicht trauen oder Sie das lästige Feature nervt, so können Sie es auch direkt ausschalten.
1. Klicken sie auf “Start” > “Systemsteuerung”. Im folgenden Fenster klicken sie auf “System”. Klicken sie nun auf das Register “Erweitert” und dann unten auf “Fehlerberichterstattung”.
2. In diesem Fenster markieren sie die Option “Fehlerberichterstattung deaktivieren” und entfernen sie das Häkchen vor “Aber bei kritischen Fehlern benachrichtigen”.
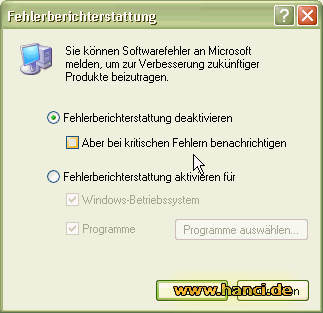
3. Ein Klick auf “OK” lässt die Fehlerbericht Funktion verschwinden. Sie haben zwar Ruhe vor dieser Funktion, doch der Windows XP Dienst (Eine automatisch startende Anwendung für bestimmte Funktionen) für die Berichterstattung ist noch aktiv. Um auch diesen zu deaktivieren, und damit die Wurzel allen Übels herauszureissen, müssen Sie mit Schritt 4 weitermachen. Die Deaktivierung beschleunigt auch ein wenig das System. Ein Blick in den Artikel, welcher sich speziell mit den Diensten beschäftigt rate ich ihnen nebenbei sehr ans Herz: Windows Dienste ausschalten - System beschleunigen, Speicher sparen, schneller hochfahren.
4. Klicken Sie in der Systemsteuerung auf “Verwaltung” und öffnen Sie dort die “Dienste”.

5. Eine lange Liste baut sich vor ihren Augen auf in welcher Sie doppelt auf “Fehlerberichterstattungsdienst” klicken und den Starttyp auf “Deaktiviert” stellen.

6. Ein Klick auf “Ok”, die Schließung der Dienste und ein Neustart komplettieren die vollständige Deaktivierung der Windows Fehlerberichterstattung..
Diese Seite wurde am 18.02.2006 aktualisiert